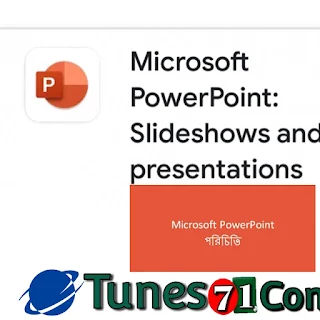PowerPoint - Slideshow & Presentation ||পাওয়ার পয়েন্ট নিয়ে বিস্তারিত আলোচনা।
আসসলামু অলাইকুম, কেমন আছেন সবাই?
So, Let's start now......
Microsoft Power Point কি ?
Microsoft PowerPoint Open
Microsoft PowerPoint যেভাবে ওপেন করতে হবে।
Start > All Programs/ Programs > Microsoft PowerPoint > Enter দিলেই ওপেন হয়ে যাবে। এছাড়াও কিবোর্ড থেকে কমান্ড তৈরী করে নিয়েও সহজে এবং দ্রুত ওপেন করা যায়।
Title Bar :
Microsoft PowerPoint Windows এর একবারে উপরে যে বরাটি রয়েছে তাকে Application Title Bar বলা হয়। এই বারের সর্ববামে পাওয়ার পয়েন্টের নিজস্ব লগো থাকে। লগোর পরেই থাকে এ্যাপ্লিকেশ প্রোগ্রামের নাম Microsoft PowerPoint তারপর হাইফেন (-) এবং তৃতীয় বন্ধনীর ভিতর থাকে ডকুমেন্টের নাম। নিজে কোন নাম না দেওয়া পর্যন্ত কম্পিউটার নিজস্বভাবে Microsoft PowerPoint-[presentation-১] অথবা- [presentation-২] এই নামগুলো দিয়ে থাকে।
- আরো পড়ুন ঃ
[YouTube Vanched - No Ads ] এখন থেকে ইউটিউবে ভিডিও দেখুন বিরক্তিকর Ads ছাড়া - premium version ।
মেনু বারঃ পাওয়ার পয়েন্টে বিভিন্ন কাজ করার জন্য এখানে কয়েকটি মেনু শ্রেণীগত ভাবে অবস্থান করে। শ্রেণীগত বলার অর্থ প্রত্যেকটি মেনু আবার অনেকগুলো অপশনের সমন্বয়ে গঠিত।
যেমনঃ File. Edit, View, Insert, Format, Tools, Slide show, Window, Help ইত্যাদি মেনু আছে। File মেনুতে ক্লিক করলে New, Open, Close, Save ইত্যাদি সহ মাইক্রোসফট ওয়ার্ডের মেনুবারের অনুরূপ বিভিন্ন কমান্ডের তালিকা দেখতে পাওয়া যায়। এবং M.S Word এর মতো এগুলোকে ব্যবহার করে গুরুত্বপূর্ণ কার্য সম্পন্ন করা হয়।
ষ্ট্যান্ডার্ড টুলবারঃ ষ্ট্যন্ডার্ড টুলবারে ফাইল খোলা ও বন্ধ করাসহ মেনু বারের কাজগুলোই চিত্র যুক্ত টুলস হিসেবে দেয়া থাকে। এই চিত্রের উপর কমান্ড বা ক্লিক করেই ঠিক M.S Word এর মতোই প্রয়োজনীয় কার্য সম্পন্ন করা যায়।
ফর্মেটিং টুলবারঃ ফর্মেটিং টুলবারের সাহায্যে লেখা ফর্মেটিং করা সহ বিভিন্ন বেসিক বিষয়ে চিত্রযুক্ত টুল দেয়া থাকে।
আউট লাইন প্যানঃ স্বাভাবিক অবস্থায় এই অংশে প্রেজেন্টেশন স্লাইড নিয়ে কাজ করা হয় এবং গঠনগত দিক প্রদর্শিত হয়।
স্লাইড আইকন বক্সঃ এই বক্সে স্লাইডের ছোট রূপ প্রদর্শিত হয়। এতে করে সহজে স্লাইড সম্পর্কে জানা যায়।
স্লাইড প্যানঃ পর্দার মাঝের প্রধান অংশ; যেখানে স্লাইড নিয়ে কাজ করা হয়।
স্লাইডের নমুনাঃ কোন স্লাইড নির্বাচন করার পর স্লাইড প্যানে নমুনা স্লাইড প্রদর্শিত হয়।
মিনিমাইজ বার্টনঃ এপ্লিকেশন উইন্ডোকে টাস্কবারের একাটি বার্টনে পরিণত করে।
ম্যাক্সিমাইজ বার্টনঃ উইন্ডোকে বড় করে। সম্পূর্ণ স্কীন জুড়ে প্রদর্শিত হয়। উইন্ডো ম্যাক্সিমাইজ করা থাকলে রিষ্টোর বার্টন প্রদর্শিত হয়। এই রিষ্টোর বার্ট উইন্ডোকে পূর্বের আকারে নিয়ে যেতে পারে।
ক্লোজ বার্টনঃ এই বার্টনে কমান্ড করে প্রোগ্রাম উইন্ডো বন্ধ করা যায়।
ভিউ টুলবারঃ স্লাইডকে বিভিন্ন ভাবে দেখার জন্য কয়েকটি টুল বারে অবস্থান করে।
স্লাইড কাউন্টারঃ এখানে বর্তমান স্লাইডটির নম্বর প্রদর্শিত হয়।
আউট লাইন প্যান স্ক্রলবারঃ আউট লাইন প্যানে স্ক্রল করার জন্য বারকে সামনে বা পিছনে ড্রাগ করা হয়।
ড্রয়িং টুলবারঃ আঁকার জন্য প্রয়োজন এমন বিভিন্ন অপশনের চিত্র।
নোটস প্যানঃ নরমাল মোডে থাকা অবস্থায় এই অংশে বর্তমান স্লাইড সম্পর্কে নোট লিখে রাখা যায়।
অফিস এসিসটেন্টঃ পাওয়ার পয়েন্টে কাজের সময় বিভিন্ন ধরনের সহযোগিতার জন্য অফিস এসিসটেন্ট একটি উপযুক্ত টুল। যখনই কোন সাহায্যের প্রয়োজন হবে সঙ্গে সঙ্গে অফিস এসিসটেন্ট এর উপযুক্ত বক্সে প্রশ্নটি টাইপ করে সার্চ করলে সমাধান পাওয়া যায়।
উইন্ডোতে যদি অফিস এসিসটেন্ট দেখতে না পাওয়া যায় তাহলে Help > Office Assistant এ মাউসের পয়েন্টার দিয়ে কিক করলে অফিস এসিসটেন্ট পাওয়া যাবে। এরপর অফিস এসিসটেন্টের উপর কিক করলে প্রশ্ন লেখার বক্স আসবে যার উপরে লেখা থাকবে What I would you like to do ? এবার বক্সে নিজের প্রশ্নটি টাইপ করতে হবে। যেমনঃ লেখা যেতে পারে What is new in PowerPoint অথবা শুধু প্রশ্নের জন্য প্রয়োজনীয় মূল শব্দটি টাইপ করলেও চলবে যেমন New এরপর সার্চ বার্টনে ক্লিক করতে হবে। এ ক্ষেত্রে প্রশ্নটি যদি কম্পিউটারের কাছে বোধগম্য হয় তবে উত্তরসহ একটি মেনু ওপেন হবে।
টেক্স লে-আউট স্লাইড তৈরীর প্রক্রিয়াঃ
কর্মপদ্ধতি- ১ মেনুবার থেকে Insert > New Slide অপশনে মাউসের পয়েন্টার দিয়ে ক্লিক করতে হবে।
কর্মপদ্ধতি- ২ এই টাস্ক প্যানে ডিফল্ট হিসেবে দেয়া সকল লে-আউট দেখা যাবে। সব ধরনের লে আউট টাইপ দেবার জন্যে টাস্ক প্যানের স্ক্রলবক্সে মাউস পয়েন্টার চেপে ধরে উপর থেকে নীচে ধীরে ধীরে ড্রাগ করতে হবে।
কর্মপদ্ধতি- ৩ যে লে-আউটটি পছন্দ হবে তার উপর মাউসের ক্লিক করলে লে-আউট স্লাইড প্যানে প্রদর্শিত হবে।
প্লেস হোল্ডারে লেখার নিয়ম বা প্রক্রিয়াঃ
টাইটেল প্লেস হোল্ডারে লেখার জন্য ঐ প্লেস হোল্ডারে কিক করতে হবে। ফলে Click to add title লেখাটি অদৃশ্য হয়ে যাবে এবং কার্সর দেখা যাবে। এবার কী বোর্ড থেকে কাঙ্খিত লেখাটি টাইপ করতে হবে। এবং লেখা সম্পাদনা করার জন্য ব্যবহার করতে হবে। লেখা শেষ হলে প্লেস হোল্ডারের বাইরে মাউসের কিক করলে কাজটি সম্পন্ন হবে। একই ভাবে অন্যান্য প্লেস হোল্ডারে কিক করে লিখতে হবে।
টেক্স এর বানান পরীক্ষা করার প্রক্রিয়াঃ
স্পেইলিং চেকার-এ ক্লিক করলে বা স্পেইলিং চেকারকে নিরীক্ষার আদেশ দিলে প্রেজেন্টেশনের সকল প্রেসহোল্ডারের লেখাকে একে এক পরীক্ষা করতে থাকবে এবং যে স্থানে লিখিত শব্দটিকে তার অভিধানে খুঁজে পাবে না সেখানে নিরীক্ষা বন্ধ করে থেমে গিয়ে বানান শুদ্ধ করার জন্য ডায়াগ বক্স ওপেন করে বার্তা পাঠাবে।
শব্দের ভূল বানান শুদ্ধ করার প্রক্রিয়াঃ
লেখার নীচে তরঙ্গের ন্যায় লাল দাগ টানা আছে এমন একটি শব্দের উপর মাউসের পয়েন্টার স্থির করে মাউসের ডান বার্টন ক্লিক করলে সম্ভাব্য এক বা একাধিক শুদ্ধ বানানসহ একটি লিষ্ট আসবে। সম্ভাব্য শুদ্ধ বানানের লিষ্ট থেকে সঠিক শব্দটি নির্বাচন করে তাতে কিক করলে বানান আপনা আপনি শুদ্ধ হয়ে যাবে।
সম্পূর্ণ প্রেজেন্টেশনের বানান পরীক্ষা করার প্রক্রিয়াঃ
প্রেজেন্টেশনটি খোলা অবস্থায় মেনুবার থেকে Tools > spelling অপশনে মাউসের কিক করতে হবে। যদি শব্দটির বানান ঠিক থাকে তবে Ignore বা Ignore All বার্টনে ক্লিক করতে হবে। ভুল বানানের জন্য Suggestions বক্সে সম্ভাব্য শুদ্ধ বানান তালিকা থেকে সঠিক বানানটি নির্বাচন করে কিক এবং পরিবর্তনের জন্য Change বা Change All বার্টনে কিক করতে হবে। তাহলে কাজটি সম্পন্ন হবে।
কাষ্টমস এনিমেশনঃ কোন টেক্স তৈরীর পর Effect, Sound, Timing অপশন থেকে অপশন সিলেক্ট করে নিতে হয়।
New স্লাইডঃ নতুন স্লাইড নেওয়ার জন্য এই অপশন ব্যবহার করা হয়ে থাকে।
স্লাইড শো করার প্রক্রিয়াঃ সমস্ত স্লাইড সম্পাদন করার পর স্ক্রীনে দেখার অপশন ব্যবহৃত হয়।
এছাড়া অন্যান্য অক্ষরগুলো সাজানো, লেখা, রং পরিবর্তন ওয়ার্ড আর্ট, গ্রাফিক্স সবকিছুর ব্যবহার MS Word এর মতোই।
স্লাইড তৈরী করার পদ্ধতি ঃ
এতক্ষণ আমরা প্রেজেন্টেশন প্রোগ্রাম এর বিভিন্ন অপশনের কাজ জানলাম এবার আমরা একটি স্লাউড তৈরি করবো। এজন্য আমাদের প্রথমে যা করতে হবে ঃ
মাইক্রোসফট এক্সেল( MS Excel)কি ? ফ্রিতে নিয়ে নিন MS Excel বাংলা পেইড কোর্স।alert-success
প্রথমে প্রেজেন্টেশন প্রোগ্রাম উইন্ডো ওপেন করতে হবে। এরপর ডিজাইন টেমপ্লেট থেকে একটি টেমপ্লেট পছন্দ করে নিয়ে স্লাইডের ক্লিক টু এড টাইটেল নিয়ে নিজের নামটি টাইপ করি। এরপর মেনু বারের স্লাইড শো মেনু থেকে কাষ্টমস এনিমেশন থেকে পছন্দ মতো ইফেক্ট সিলেক্ট করতে হবে, যদি এরপর আরও ইফেক্ট দেওয়ার প্রয়োজন মনে করি তাহলে এই ইফেক্ট মেনু থেকে আরও ইফেক্ট সিলেক্ট করে নিতে হবে। এরপর ঐ একই মেনু থেকে স্লাইড ট্রানজেকশন নির্বাচন ওপেন করতে হবে। এবং একই মেনুর সেটআপ শো অপশনে গিয়ে শো অপশন থেকে প্রথম ধাপটি সিলেক্ট করতে হবে।
এরপর আবার স্লাইড ট্রানজেকশনে গিয়ে ডান পাশের ডায়ালগ বক্সের একেবারে নিচের দিক থেকে অন মাউস অপশন থেকে টিক চিহ্ন তুলে দিয়ে অটোমেটিক শো অপশনে টিক দিয়ে দিতে হবে। এবার স্লাইড শো মেনু থেকে ভিউ শো অথবা কীবোর্ড থেকে এফ ফাইভ কী কমান্ড দিলে স্লাইডটির শো অটোমেটিক রানিং হবে।
একই পদ্ধতি অবলম্বন করে Add New স্লাইড অপশন থেকে নতুন নতুন পাতা নিয়ে অনেক অনেক স্লাইড তৈরি করে তা প্রদর্শন করানো যায়। নতুন নতুন পাতা সংযোজন করলে পাশে লেআউট উইন্ডেতে তা দেখা যাবে।
পূর্বের আলোচনা অনুসরণ করে স্লাইড এ ছবি, শব্দ, ভিডিও ইত্যাদি সংযোজন করা যায়। সব সময় মনে রাখতে হবে প্রেজেন্টেশন প্রোগ্রামের কাজ খুবই কম কিন্তু বেশ চমকপ্রদ। তাই বারবার অনুশীলনের বিকল্প নেই। এছাড়া আপগ্রেড অফিস গুলোতে অনেক সুন্দর সুন্দর ইফেক্ট পাওয়া যাবে। যা ব্যবহার করে খুবই আকর্ষনীয় স্লাইড তৈরি করা এবং তা প্রদর্শন করা যাবে।